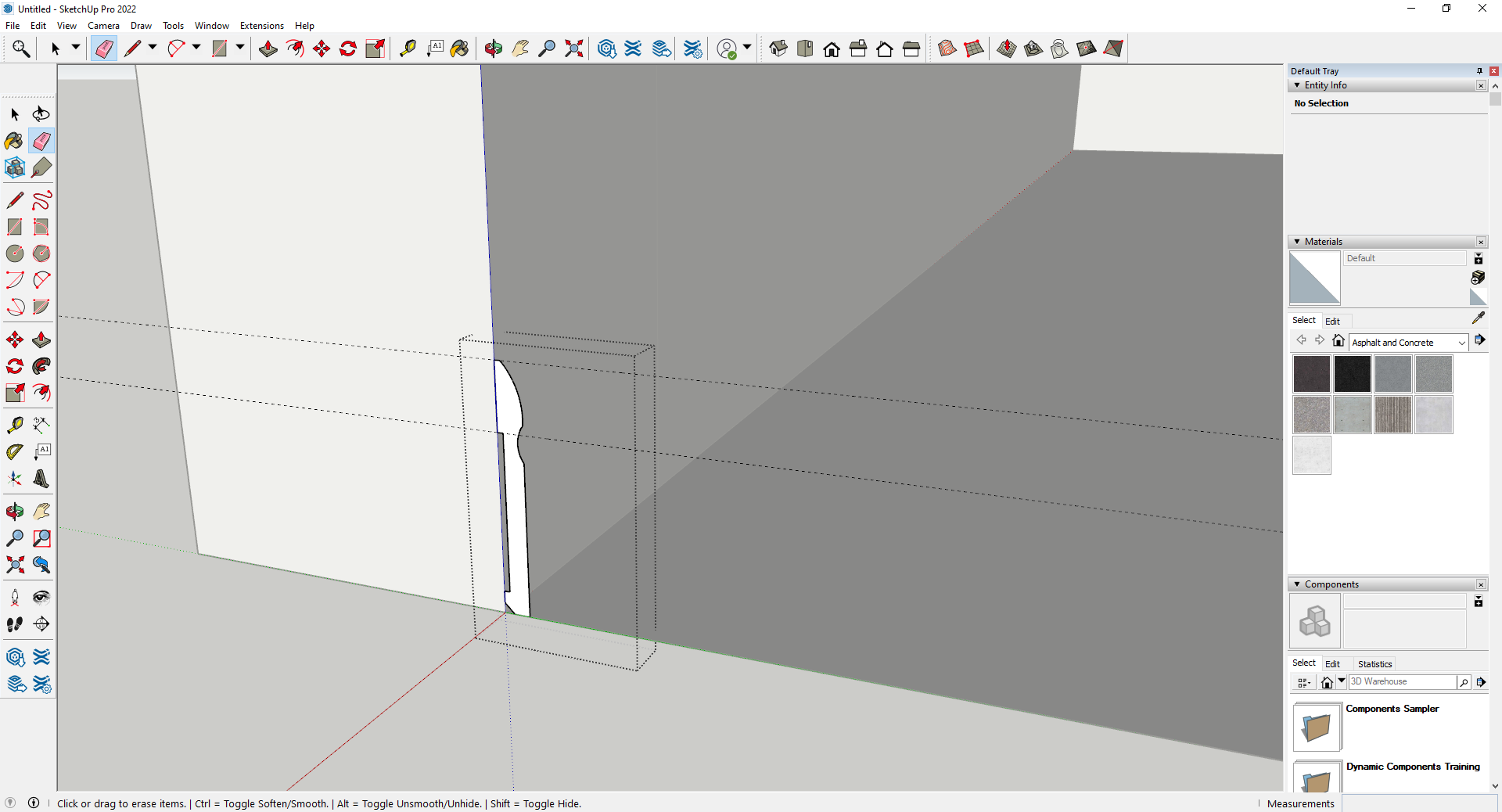How to Create Baseboard in SketchUp (With Pictures)
Creating baseboard or trim in SketchUp sounds like a difficult task. How simple it can be can really surprise people.
Step 1: Open your project and locate where you wish to have baseboard.
In my example here I have hidden two walls to clearly see what’s going on, but the process wouldn’t change with the walls there!
Step 2: Draw a rectangle large enough for your baseboard and make it a group.
It doesn’t matter how large your rectangle is, as long as its larger than your baseboard will be. I’ve made mine 36” by 36”, way bigger than I need!
Step 3: Draw your baseboard on the rectangle!
This part isn’t too hard. It can help to rough out the general dimensions with the tape measure tool (press t).
By using a mixture of the line tool (press l), and the 2 point arc, I can draw mostly any shape I want. Be sure to draw your baseboard in the corner!
Step 4: Delete everything except your baseboard from your group
By using the eraser tool (press e) delete any line that doesn’t surround your baseboard so that you are left with only your profile.
Step 4: Draw lines along the wall that your baseboard will follow.
Although hard to see here, I have drawn a straight line along the intersection between the floor and these walls.
After this point I like to hide rest of model by going to
-View
-Component Edit
-Click hide rest of model
Step 5: Use the follow me tool to trace your line!
First click the follow me tool in your tool bar (shown below)
Now click on your profile and with your curser follow your line.
Note that sometimes Sketchup likes to guess where you want your baseboard and doesn’t let you trace. If this happens just press ctrl+z to undo and try again.
After successfully tracing your line you now have baseboard! Go back to view, component edit, and show rest of model to see it all!
Optional Steps / Tips
Tip 1:
Use the ‘follow me’ tool for anything trim related, not just baseboard!
Tip 2:
For complex paths, such as curving paths or lengthy paths, I recommend actually pasting your path instead of drawing it.
To do this, first select the lines from your model you wish to follow (hold ctrl to select multiple lines). Make sure you only select lines and not faces!
Now copy (ctrl+c), move to your baseboard group and paste in place (ctrl+shift+v). This will paste these lines to exactly where they were. It’ll be easy to see if you were successful by hiding rest of model.
Subscribe to our newsletter for short and helpful industry tips!